커밋 확인
터미널과 소스트리에서 커밋하는 방법을 알아보았습니다.
성공적으로 커밋을 했다면 이를 확인해 보아야 합니다.
스테이지 초기화
먼저 터미널에서 status 명령어를 실행해서 상태를 확인합니다.
infoh@hojin MINGW64 /e/gitstudy04 (master)
$ git status ☜ 상태 확인
On branch master
nothing to commit, working tree clean ☜ 워킹 트리 정리됨
이전과 달리 working tree clean 메시지를 볼 수 있습니다. 커밋을 하면 스테이지 영역은 초기화됩니다.
더 이상 추가된 새로운 파일과 수정된 파일이 없다는 의미입니다.
그림 4-16] 스테이지 초기화

항상 커밋 전후에 status 명령어로 상태를 확인하는 것이 좋습니다.
로그 기록 확인
커밋한 후 커밋 기록은 어떻게 확인할까요? 깃은 커밋 목록을 확인할 수 있는 log 명령어를 별도로 제공합니다.
log 명령어는 시간 순으로 커밋 기록을 출력하는데, 최신 커밋 기록부터 내림차순으로 나열합니다.
infoh@hojin MINGW64 /e/gitstudy04 (master)
$ git log
commit e2bce41380691b0a34aeab7db889a6c30fed8287 (HEAD -> master)
Author: hojin <infohojin@gmail.com>
Date: Sat Jan 5 18:24:50 2019 +0900
인덱스 페이지 레이아웃
커밋한 후에는 습관적으로 한 번씩 log 명령어를 실행하여 기록을 확인하는 것이 좋습니다.
또 log 명령어는 다양한 커밋 기록을 확인할 수 있도록 여러 옵션을 제공합니다. -help 옵션으로 확인할 수 있습니다.
Note: 커밋 시간을 맹목적으로 믿을 수는 없습니다. 깃은 분산형 저장소로 각자의 PC에 설정한 시간 정보를 바탕으로 커밋 기록을 작성합니다. 작업 중인 컴퓨터가 다른 지역의 시간이나 잘못된 시간으로 설정되어 있을 수도 있습니다.
소스트리에서 로그 기록 확인
터미널로 로그 기록을 확인하는 것은 가독성이 좋지 않습니다. 커밋 횟수가 많을수록 보기도 어렵습니다.
이때는 소스트리를 이용하면 좀 더 직관적으로 커밋 기록을 확인할 수 있습니다.
소스트리 같은 GUI 도구를 사용하도록 추천하는 이유이기도 합니다.
소스트리에서 왼쪽의 브랜치 탭을 선택합니다.
그림 4-17] 소스트리에서의 브랜치

앞에서 status 명령어를 실행했을 때 On branch master 메시지를 본 적이 있을 것입니다.
또 log 명령어를 실행한 결과에서 (HEAD -> master) 부분도 보았습니다.
브랜치는 나중에 다시 설명하겠지만, 깃을 처음 생성하면 자동으로 master 브랜치 1개를 생성합니다.
또 커밋은 master 브랜치 안에 기록됩니다. 소스트리의 master 브랜치를 선택하면 다음 화면을 볼 수 있습니다.
오른쪽 화면에 커밋의 로그 기록이 순차적으로 나열되는 것을 확인하세요.
그림 4-18] 소스트리에서 브랜치 확인
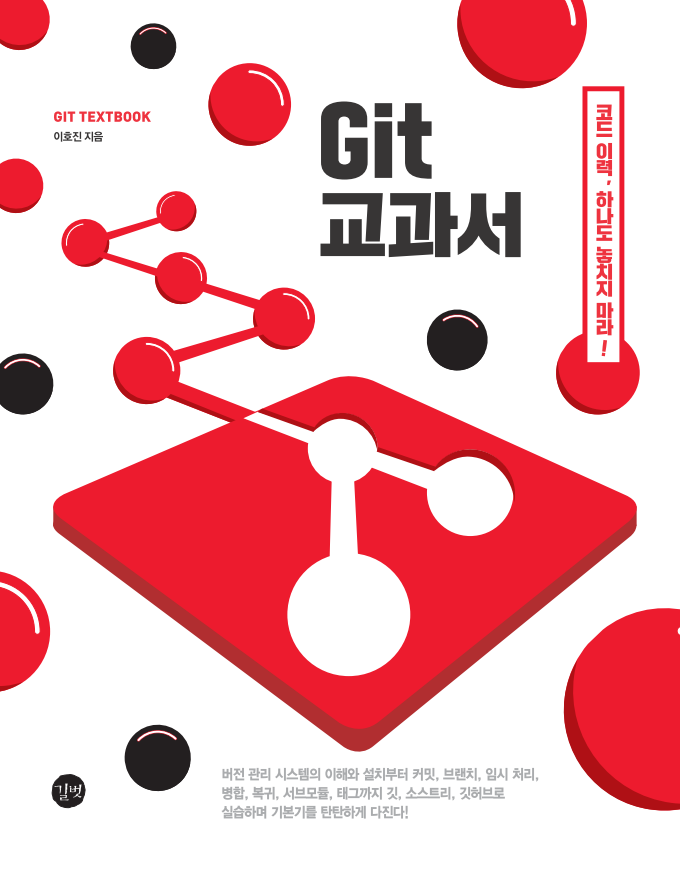
버전 관리 시스템의 이해와 설치부터 커밋, 브랜치, 임시 처리, 병합, 복귀, 서브모듈, 태그까지
깃, 소스트리, 깃허브로 실습하며 기본기를 탄탄하게 다진다!